
今回は、ハワイ島のカイルア・コナにある宿泊施設、コナ・コースト・リゾートに初めて宿泊する人のうち、日本からFire HDのタブレットを持ち込む予定の人に伝えたい情報です。
私は、2019年8月にしたハワイ島旅行でこの施設に滞在しました。その際、Fire HD 8(第6世代、Fire OS 5.3.6.4)を持ち込み、この部屋のWifiに接続して利用しました。
ただ、私が利用していたFire HDが古いこともあってか、初回のWifi接続がすんなり行かず、ちょっとコツがいる体験をしました。その手順をご紹介します。
施設のSSIDに接続してもログイン画面が出ない
私がFire HDをこの施設のWifiに接続しようとしてなぜ戸惑ったかと言うと、施設のSSIDにFire HDをWifiを接続しても、その後にログイン画面が表示されなかったからです。
この施設のWifiを利用するためには、接続後に出てくるログイン画面で、部屋番号と宿泊者の姓で認証をする必要があります。
この時、他に持ち込んでいたiPhone、iPad、ノートパソコンなどでは、施設のWifi接続にその画面が自動的に表示されるのに、Fire HDに関しては、その画面が出てきませんでした。
そのため、結局のところ初回は、Fire HDを施設のSSIDに接続だけして、諦めてることにしました。
その後、「改めて接続してみよう」とFire HDの画面を見てみると、通知のところに「ログインが必要です」と言う通知が来ていました。のですが、その通知をタップしても結局ログイン画面が表示されず、結局は接続できませんでした。
コナ・コースト・リゾートのWifiにFire HDを接続する時の手順
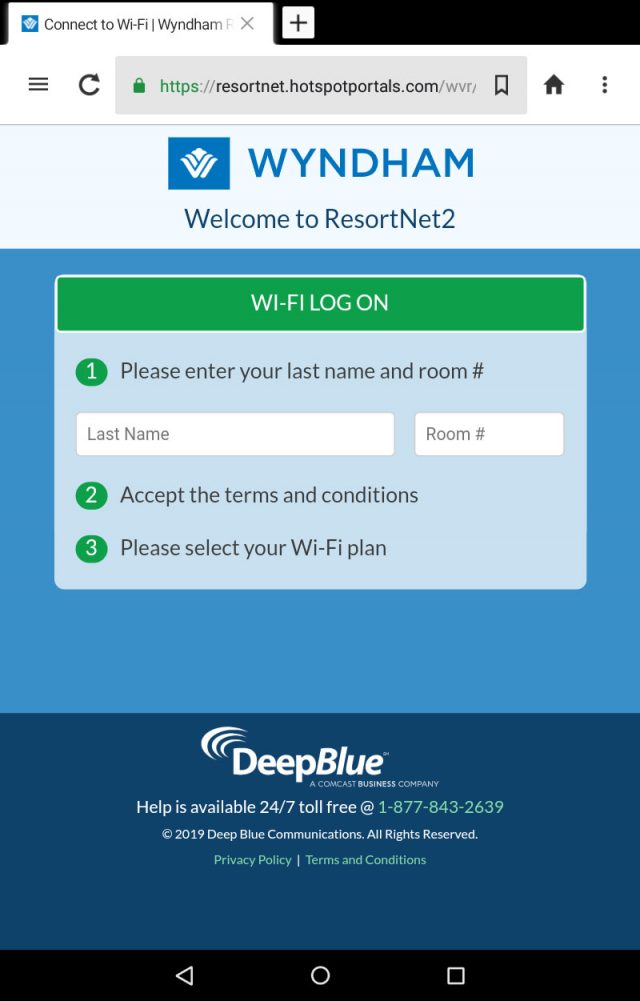
私は、「せっかくFire HDを持って来たのに」と思い、なんとかFire HDでコナ・コースト・リゾートのWifiの接続する方法を探りました。
結果、次の手順で接続できるようになりました。
- ノートパソコンでWifiのログイン画面を表示させそのURLを確認する
- Fire HDをこの施設のSSIDに接続する
- その状態でSilkのアドレスバーに確認したログイン画面のURLを直打ちする
- 認証が成功すれば接続完了
では、この手順について、以下で詳細をご紹介します。
Silkでログイン画面のURLの直打ちで行けた
上でご紹介した通り、この手順を試すためには、別途ノートパソコンが必要です。と言うのも、Wifiのログイン画面のURLを確認するために、ノートパソコンが必要だからです。
私が試した限り、iPhoneやiPadの場合、Wifi接続後に表示されるログイン画面のURLが確認できませんでした。一方、ノートパソコンで試した場合はそれが確認できました。
今後、変わっている可能性がありますが、私が確認した時のそのログイン画面のURLをご紹介すると次の通りです。
https://resortnet.hotspotportals.com
そして、このアドレスが確認できたら、次にコナ・コースト・リゾートのSSIDにFire HDを接続します。そして、その状態のまま標準ブラウザのSilkを起動し、そのアドレスバーにログイン画面のURLを直打ちします。
すると、他端末(iPhoneやiPad)でWifi接続後自動的に表示されたログイン画面が、同じようにSilk上に表示されます。ので、そこで部屋番号と姓を入力して認証します。その認証が成功すれば、無事Fire HDでこの施設のWifiが使えるようになります。
ちなみに、私が利用した当時、この施設のWifiを無料で使えるのは、「4台まで」と言う制限がありました。それ以上の台数をつなぎたい場合は、追加料金を支払う必要がありました。その場合次の画面が表示されるはずです。
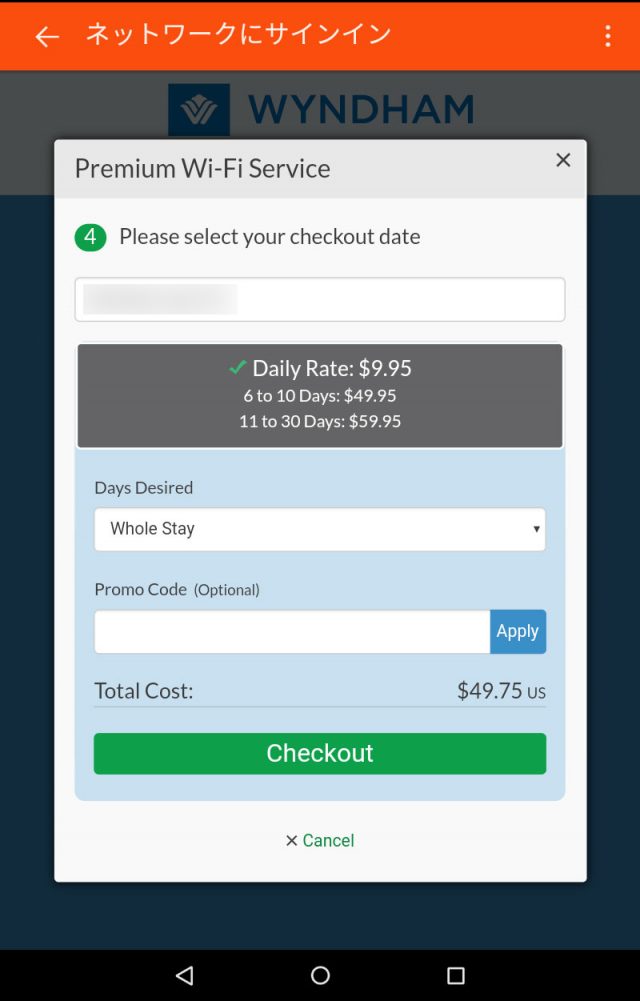
つまり、上の手順で接続しようとしログイン認証まではうまくいっても、人によってはこの接続台数制限に引っかかる可能性がある点にご注意ください。
